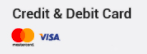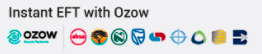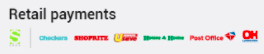The ability to keep track of e-mail that you send and receive is handy should you encounter a situation where someone has attempted to send a message to you, but you have not received it (or vice versa). To this end, the Track Delivery feature allows you see what has happened to an e-mail message by producing a delivery report along with other information useful for tracking the path that the message took.
The facility can be accessed via cPanel as well through the webmail login page.
Accessing the Track Delivery tool via cPanel:
- Log in to cPanel.
- Locate the Email section and click on the Track Delivery icon.
- Enter the e-mail address of the recipient and click on Run Report.
Accessing the Track Delivery tool via Webmail:
- Log in to webmail.
- Click on the blue button at the top of the screen containing your e-mail address and select Track Delivery.
- Enter the e-mail address of the recipient and click on Run Report.
Note: The Track Delivery tool in webmail can only be used to track mail sent to or from your e-mail address. To track messages sent to or from all of the e-mail accounts linked to your domain, you will need to use the trace facility located within the cPanel account.
Once the report has been generated, a list of all messages sent to the e-mail address in question over the last 30 days will be displayed under the Delivery Report heading. This applies only to messages which have passed through the server. If any messages are not listed, then it means that they have not passed through the server.
Each message in the report will have an icon displayed next to it, indicates its delivery status:
| The server successfully delivered the message. | |
| The message status is unknown, or is still being delivered. | |
| The server deferred the message. | |
| The message encountered a delivery error. | |
| The server rejected the message. This typically occurs because the sender's server does not have a secure configuration or appears in a mail blacklist. | |
| The mail server accepted the message, but did not deliver it to the recipient's inbox, usually because the message was flagged as spam. |
| To view and print a detailed report, click on the View Details icon. |
The Email Address Trace section displays the path that any message sent will take in order to reach the recipient (i.e. the recipient's server). Depending on how the recipient's domain is configured, there may be more than one path.
If you trace one of your own e-mail accounts, then you will see the following:
| mail@example.com |
| virtual_user to local delivery |
For an e-mail address which is not hosted on the same server as yours, the results will be similar to this:
| mail@example.com |
| lookuphost via mail.example.com [x.x.x.x] MX=x |
The address mail.example.com is the server to which the message would be delivered.
[x.x.x.x] is the IP address of the receiving server.
MX=x is the priority assigned to the receiving server. The lower the number, the higher the priority.