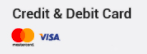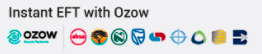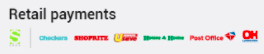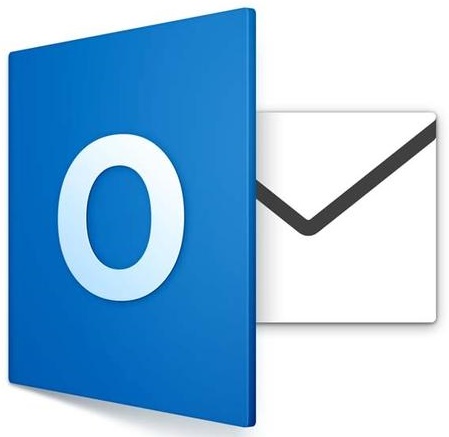
The following steps will assist you in setting your e-mail account up in Outlook 365:
1. Open Outlook 365.
2. Click on the Tools tab at the top of the window and select the Preferences icon. In the Account Preferences window, click on the Accounts icon.
3. From the Accounts window, select E-mail Account.
4. You will be prompted to enter the following information:
- E-mail address: Enter your entire e-mail address (e.g.: mail@example.com).
- Password: Enter the password for your e-mail account.
Remove the tick from the box labelled Configure authomatically and click on Add Account.
5. You will need to enter the following details:
- E-Mail Address: Enter your entire e-mail address (e.g.: mail@example.com).
- Password: Enter the password for your e-mail address.
- User Name: Enter your entire e-mail address (e.g.: mail@example.com).
- Type: Select IMAP.
- Incoming server: mail.yourdomain (e.g.: mail.example.com).
- The port number should be: 143
- The option Use SSL to connect should be disabled.
- Outgoing mail server (SMTP): mail.yourdomain (e.g.: mail.example.com).
- The port number should be: 587
- The option Use SSL to connect should be disabled.
6. Select Add Account.
7. On the next screen, select More Options.
8. Set the option labelled Authentication to: Use Incoming Server Info.
9. Click OK.