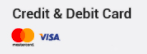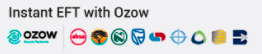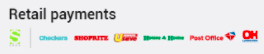The following guide will assist you to register a new domain name.
If you are a new client, then you will need to do the following:
1. Open our home page.
2. Under the Begin the search for your perfect domain name... heading, type the domain name (e.g.: example.com); place a tick in the box labelled I'm not a robot and click on Search. If the name you have entered is not available, then you will need to decide on a different name (e.g.: example.net or ex-ample.com). Once the page confirms the availability of the domain, click on Add to Cart, followed by Go to checkout.
If you would like to add a hosting package to your domain, click on the Edit link next to the domain. If you just wish to register the domain without hosting, please proceed to Step 4.
3. On the Domains Configuration page, you will be presented with the following options:
- If you would like to add website / e-mail hosting, click on the [No Hosting! Click to Add] link. This will take you to the website hosting page. Select your preferred hosting package and click on the corresponding Order Now button. You will be prompted to choose whether you would like to be billed on a monthly or annual basis. Make the appropriate selection; select Use a domain already in my shopping cart and then select the Click to Continue button. Select whether you would prefer to pay every month or every 12 months and click on add to cart & checkout.
- Should you prefer to use your own DNS servers, enter the required DNS servers and then click on Update Cart.
- If you just wish to register the domain, click on Domain Parking and select Order Now. On the next page, select Use a domain already in my shopping cart and then select Click to Continue.
4. You will be given the opportunity to review your purchase. When you are ready, click on Checkout.
5. Enter your contact information into the fields below the heading your details. Note that the e-mail address which you enter here is the address to which all future correspondence and invoicing will be sent.
6. To finish, select the tick box labelled I have read and agree to the Terms of Service and click on Complete Order.
7. The final page will be a copy of your invoice containing the amount payable as well as your reference number. Once our accounts department has received payment, your order will be processed and all applicable login details sent to your e-mail address.
If you are an existing client, please use the following steps:
1. Log in to the Client Area.
2. From the menu, click on Domains and select Register a New Domain. Enter the domain name (e.g.: example.com) and click on the Check button. If the name you have entered is not available then you will need to decide on a different name (e.g.: example.net or ex-ample.com). Once the page confirms the availability of the domain, click on the Continue button.
3. On the Domains Configuration page, you will be presented with the following options:
- If you would like to add website / e-mail hosting, click on the [No Hosting! Click to Add] link. This will take you to the website hosting page. Select your preferred hosting package and click on the corresponding Order Now button. You will be prompted to choose whether you would like to be billed on a monthly or annual basis. Make the appropriate selection; select Use a domain already in my shopping cart and then select the Click to Continue button. Select whether you would prefer to pay every month or every 12 months and click on add to cart & checkout.
- Should you prefer to use your own DNS servers, enter the required DNS servers and then click on Update Cart.
- If you just wish to register the domain, click on Domain Parking and select Order Now. On the next page, select Use a domain already in my shopping cart and then select Click to Continue.
4. You will be given the opportunity to review your purchase. When you are ready, click on Checkout.
5. The new domain will be registered to your Default Contact (i.e. primary Client Area) account. Should wish to register the domain under a different name, click on the drop-down field under domain registrant information and select either an existing secondary contact or Add new contact (you will need to fill out the registrant's contact information if you select this option).
6. To finish, select the tick box labelled I have read and agree to the Terms of Service and click on Complete Order.
7. The final page will be a copy of your invoice containing the amount payable as well as your reference number. Once our accounts department has received payment, your order will be processed and all applicable login details sent to your e-mail address.
Please note:
1. Once a domain name has been registered it cannot be changed. To this end, please ensure that you have spelt the name correctly during the availability check to avoid registering the incorrect domain.
2. Certain domain types may prompt you for additional information concerning your company or your contact details. This additional information is required by certain domain registries before they will allow a domain to be registered. If you are unsure about the information being requested, then you are welcome to contact us for assistance.
You are welcome to forward confirmation of payment to whmbilling@sadomain.co.za or 086 576 8867.